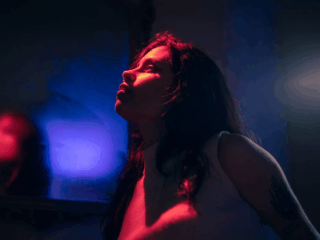Opera is known for its speed, simplicity and security. However, many users are finding that their Opera VPN isn’t working properly. This guide will show you how to fix the 3 most common issues with your VPN on a PC or Mac so it will work flawlessly again.
The “vpn is temporarily unavailable opera is resolving the problem” is a common issue for many people who use VPNs. The “vpn is temporarily unavailable opera is resolving the problem” can be fixed by following these steps:
authored by Matthew Adams
Expert in Windows and Software
Matthew is a freelance writer who has written a number of articles on different technology-related themes. His major interest is the Windows operating system and all that surrounds it. He is enthralled by… Read more
15th of December, 2021
Publish date: October 2020
- Opera is one of the most popular browsers on the market today, and its users love it.
- This isn’t infallible against VPN problems, so try clearing the browser’s cache.
- Check out the best VPNs for laptops if you want more privacy and faster speeds.
- If you want to learn more about this browser, you can also check out our Opera Web Browser Hub.
One of the few browsers with a built-in VPN is Opera. As a result, you won’t need any extra VPN client software to connect to Opera’s VPN network.
Opera’s VPN, on the other hand, isn’t always reliable. For certain users, it does not always connect, and the browser’s Virtual Private Network drop-down box indicates that VPN is momentarily unavailable.
This is how you can get your browser to work with VPN.
What should I do if my VPN isn’t working on Opera?
- Toggle the VPN on/off switch.
- Attempt to use a different browser.
- Clear the cache in Opera.
- Extensions in Opera should be disabled.
- Add Opera to the exceptions list of your antivirus software.
- Turn off your antivirus program.
- Disable the Windows Firewall.
- Change Opera’s default location to one that is more convenient for you.
What is the best way to repair VPN difficulties with Opera?
Toggle VPN on/off.
Some Opera users claim to have been able to get the browser’s VPN to operate by turning it off and then back on.
You may do so by selecting the VPN option displayed in the screenshot below. The VPN should then be turned off and on again.
If you want to avoid worrying about the VPN, you can always use a full-featured third-party VPN service instead of Opera’s VPN.
2. Use a different web browser.
One of the best and fastest methods, as many readers have discovered, is to switch to a different browser. You’ll have fewer VPN issues if you do it this way.
As a result, the UR Browser is a web browser that allows you to search may be worth investigating further. To begin with, it safeguards your privacy with a set of tools that offer you complete control over who has access to your data on the internet.
You can really surf securely owing to the inbuilt VPN, which works perfectly, as well as notifications for potentially harmful websites and a trustworthy built-in virus scanning.
UR Browser
Are you looking for a different option? In terms of sophisticated private surfing, UR’s Browser VPN is the finest option!
3. Delete the cache in Opera.
- Caches may frequently be cleared to resolve a variety of browser difficulties. Press the Ctrl + Shift + Del keys to remove Opera’s cache.
- On the Clear browsing data window, you may select all of the checkboxes. Make sure the Cached images and files checkbox is checked.
- On the drop-down menu, choose the selection for the beginning of time.
- Clear your browsing data by pressing the Clear browsing data button.
- The Opera browser should then be restarted.
You may erase Opera’s cache as mentioned above, or you can opt to start with no sacrifices. This necessitates the use of a cleaning and optimization tool.
4. Disable Opera Extensions.
- The VPN connection may be jeopardized by Opera extensions. Turn off all Opera extensions to be sure this isn’t the case. You may disable Opera extensions in the following way.
- At the upper left of Opera’s window, press the Menu button.
- To access the tab in the screenshot below, go to Extensions > Extensions.
- Then, on the left side of the tab, choose Enabled.
- Disable all of the tabs mentioned by pressing the Disable button.
5. Add Opera to antivirus software’s list of exceptions.
Instead of turning off your anti-virus software before opening Opera, add the Opera VPN to the exceptions list in your anti-virus software.
You may add applications and URLs to exception (or exclusions) lists in most anti-virus products to exclude them from the anti-virus shields.
The method for adding the Opera VPN to different anti-virus software’s exception lists differs, however Exclusions tabs are commonly found on their settings pages.
The URL https://www.operavpn.com must then be added to the exclusions list.
6. Turn off your antivirus program.
Third-party antivirus software is often to blame for the VPN is momentarily unavailable issue. As a result, Opera users have remedied the problem by turning off their antivirus software.
Most anti-virus software may be temporarily disabled by right-clicking the system tray icons and choosing a deactivate or turn off option.
Alternatively, you may need to open the program windows to turn off certain antivirus products. Next, don’t be afraid to seek for a different option.
There are powerful antivirus programs that provide all-around security for your computer while also running in the background and without interfering with other system processes.
As a result, do not put off choosing the finest antivirus software with free VPN services when it comes to online security.
If the preceding remedy does not work for you, please let us know. There’s an even better option.
7. Turn off Windows Firewall.
- To launch the app’s search bar, use the Cortana button on Windows 10.
- In the search box, type Windows Firewall and choose to launch Windows Defender Firewall.
- To access the firewall settings, click Turn Windows Defender on or off.
- Select both the Turn off Windows Defender Firewall and the Turn off Windows Defender Firewall options, then push the OK button.
Opera’s VPN connection may be blocked by the Windows Defender Firewall. As a result, turning off Windows Defender might be another solution for Opera’s VPN.
To switch off the Windows Defender Firewall, follow the steps below.
What if the solution didn’t work? To unblock your VPN in Windows Firewall, follow this easy instruction.
8. Change Opera’s default location to one that is more suitable for you.
The Optimal location option is included in Opera’s VPN drop-down box. If this option is not used, the VPN may not always connect.
As a result, tap the VPN button on the left of Opera’s URL bar to ensure that option is chosen.
If it isn’t already chosen, choose Optical location from the drop-down option.
Opera’s VPN will most likely start as a result of one or more of those resolves. There are a few VPN extensions for Opera, such as ZenMate VPN, that may be used instead of the browser’s built-in VPN.
Please use the comments area below if you have any more questions or recommendations.
Was this page of assistance to you?
Thank you very much!
There are insufficient details It’s difficult to comprehend Other Speak with a Professional
There are currently 1 comment(s).
Watch This Video-
The “opera private browsing not working” is a problem that has been present for a while. The Opera browser doesn’t work as it should when using VPNs. This article will detail the steps to fix this issue.
Frequently Asked Questions
How do I enable VPN on Opera browser?
A: To enable VPN on your Opera browser, click the hamburger menu in the top left-hand corner and select Settings. From there you can set up OpenVPN or choose a different type of protocol to connect with.
Is Opera VPN illegal?
A: It is a common belief that using an Opera VPN is illegal. This could not be farther from the truth, as its perfectly legal to use one. In some countries, however, certain governments and corporations have banned their citizens from accessing certain websites via Opera VPNs in order to discourage censorship and surveillance of internet usage more generally.
How do I fix Opera GX VPN temporarily unavailable?
A: Right click on the Opera icon in your toolbar and select Settings. Then, under Privacy & Security, check to make sure that you are connected via a VPN server.
Related Tags
- vpn is temporarily unavailable opera is resolving the problem mac
- opera vpn not working android
- opera vpn not working 2021
- opera vpn download
- opera vpn extension