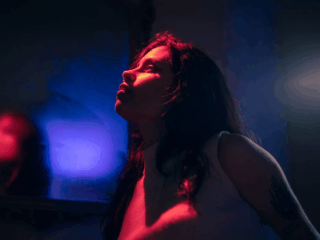We all know that computers can be finnicky and prone to errors. Here are 10 ways you can troubleshoot your Dell Chromebook if it won’t turn on or boot up properly.
The “hp chromebook won’t turn on or charge” is a problem that has been present for a while. HP has released 10 fixes to fix the issue.
In terms of booting speed, Dell Chromebooks are among the fastest computers available. But if your Chromebook continues crashing and you’re getting a blank or white screen when it boots up, or if the device switches off instantly when you attempt to log in, we’ve got you covered.
We’ve explored 10 methods to solve the ‘Dell Chromebook won’t switch on’ problem and explained why your Dell Chromebook isn’t turning on.
The most common cause of a Chromebook not turning on is a problem with the battery charger or battery. If that isn’t the case, there might be a problem with Chrome OS.
People have previously reported difficulties with numerous Dell Chromebooks, including the Chromebook 11 3180 and 3189, where the battery won’t charge beyond 1% or won’t switch on at all owing to a lack of charge. The problem is most typically observed when a Chromebook has been stored for an extended period of time.
Also see: Chromebook won’t connect to WiFi: 13 Solutions
The issue ‘Dell Chromebook won’t switch on’ may be fixed in a number of ways. If your Chromebook turns on but you can’t go beyond the sign-in screen, follow the steps in this article to resolve the issue.
Check to see whether your Chromebook is charging.
To begin with, if your Chromebook does not come on after hitting the power button, the problem might be with the battery or the battery charger.
Check whether the battery charging indicator (usually an orange or blue LED light alongside the charging port) lights up after connecting the charger to a power source and the Chromebook. If it still doesn’t work, charge the battery for two to three hours (particularly if it hasn’t been charged in a long time) and try again.
Alternate chargers may be used to determine if the issue is with the charger or the Chromebook’s port and internal battery.
If you’re pulling the Chromebook out of storage for the first time, it’s a good idea to charge it for around 30 minutes. Even when the machine is switched off, the Dell Chromebook battery drains.
The battery shows a 1% repair.
If the battery on your Dell Chromebook is stuck at 1% charge, it’s most likely in pre-charge mode. It may take up to 30 minutes of charging to get out of this stage, after which the battery should begin charging at its normal pace.
It’s best to charge your Chromebook before storing it, particularly for lengthy periods of time, to prevent it going into pre-charge mode.
If the battery won’t charge beyond 1% but you can log in using guest mode or your regular profile, upgrading the Chrome OS could be your next best option for fixing the problem.
Also see: How to Rotate a Chromebook’s Screen
Make a hard reset.
To do a hard reset, unplug the charger and press and hold the power button on your Chromebook for 30 seconds while keeping an eye on the LED charging indication.
If the Chromebook’s battery is not charged, there will be no LED light after the hard reset. Otherwise, a blue, orange, or white light should appear, indicating that the Chromebook is charging, in sleep mode, or fully charged.
Restart the computer completely.
If your Chromebook starts on but the screen remains black or white, press and hold the Refresh key and the Power button for a hard reset.
A hard restart of the Chromebook clears the cache and RAM, which might be keeping the device from turning on.
Also see: How can I set the time on my Chromebook?
The EC should be reset (Embedded Controller)
Resetting the device’s EC is one of the final hardware-assisted resets you may attempt if your Dell Chromebook still won’t power on. To reset the EC on a Dell Chromebook, follow the instructions outlined below.
- Press and hold the ESC, Refresh Key, and Power keys at the same time.
- Wait a few moments for the Dell Chromebook to turn on.
- Press and hold the Refresh + Power buttons if you get a ‘OS missing’ message.
Disconnect all external devices.
If you have any USB or HDMI devices attached, unplug them before attempting to start the Chromebook. If your Chromebook’s battery is low or your computer is old, it’s likely that it won’t switch on with the external devices attached.
Also see: How to Remove a USB Drive from a Chromebook.
Re-install the battery connection.
This may seem time-consuming, but it’s a simple DIY approach for flushing your Chromebook and battery. So, if you’re up for it, try turning on your Dell Chromebook by following the procedures listed below.
- Remove the back cover of the book.
- The battery connection must be disconnected.
- To totally drain the power, press and hold the power button for roughly 15 seconds.
- Replace the battery if necessary. connection and proceed to the rear cover.
The specific methods to reseat the battery connection are detailed in your Dell Chromebook’s handbook. If you don’t have it with you, you may look for it here.
If everything else fails, the Chromebook’s manufacturer’s customer care centers are your final resort for getting it up and running. On your favourite search engine, look for a service center for your Chromebook maker and pay them a visit.
Also see: How can I remove screenshots from my Chromebook?
Replace the battery
Now, if nothing else works, we’ll have to take your Chromebook to a service center to have it serviced. Consider replacing the battery in your Chromebook if you’re a techie and can handle the hardware with care. The Chromebook won’t turn on problem is usually caused by an old battery or a problem with the ports and charger.
If you’re not accustomed to doing things yourself, it’s best to leave it to the professionals.
Chrome OS should be updated.
If you can login in but your Chromebook continues crashing, check for Chrome OS updates and install them if they’re available by following the two steps below.
Step 1: Use the notification menu on the home screen to access Chromebook settings, or go to the app menu to access the Settings app.
Step 2: Next, go to the bottom left of the screen and choose About Chrome OS, then click the Check for Updates icon. If a new OS update is available, Chromebook will begin downloading it automatically.
Also see: How can I disable the touch screen on a Chromebook?
‘s Editorial staff may be reached at [email protected] or by phone at +91-522-4333653.
Watch This Video-
The “acer chromebook won’t turn on” is a problem that has been present for a while. Acer has released 10 fixes to fix the issue.
Frequently Asked Questions
How do I fix my Dell Chromebook that wont turn on?
A: If your Dell Chromebook wont turn on, you may need to replace the CMOS Battery.
Why would a Chromebook not turn on?
A: The Chromebook does not have a battery. This means that the device is powered by electricity and will only turn on when its plugged in to an outlet or power source, which prevents any risk of overheating or overcharging from occurring.
How do you force start a Chromebook?
A: The best option for this is to press the power button using a paperclip.
Related Tags
- my hp chromebook won’t turn on
- how to fix a chromebook that won’t turn on
- hp chromebook won’t turn on no light
- my chromebook won’t turn on but the blue light is on
- chromebook screen won’t turn on